Installer XGL sous SuSE 10.1 (cartes NVidia)
 Comme promis je vais vous proposer un tutorial pour installer et utiliser XGL sous SuSE 10.1.
Comme promis je vais vous proposer un tutorial pour installer et utiliser XGL sous SuSE 10.1. Ce tutorial sera plus ou moins la traduction du tutorial de Scott M. Morris que vous retrouvez sur Opensuse.org.
Bien.
Avant de commencer je tiens à vous prévenir que ce tutorial fonctionnera dans la majorité des cas. Il est évident que certains systèmes ne seront pas adaptés. Il faudra donc attendre des tutoriaux relatifs à la spécificité de votre carte graphique ou de votre système.
Avant d'aller plus loin il faut être bien sûr que vous allez utiliser SuSE 10.1 ou SuSE Linux Entreprise Desktop 10 et une carte vidéo Nvidia. Si c'est le cas on peut continuer !
Allons-y ! Commençons !
Les paquetages qu'il vous faut pour commencer sont make, gcc et kernel-source.
Bien nous allons vérifier qu'ils sont bien présents. Moi je vais utiliser SMART Package Manager qui est un utilitaire puissant et qui remplace Yast sans soucis. La procédure sera évidemment la même (regardez dans mes articles précédents où j'explique le fonctionnement de Yast).
Donc sous SMART, lancez-le et dans la zone Recherche tapez kernel-source.



Une fois sélectionnés, cliquez sur le deuxième icône en haut à gauche (en forme de petite roue dentée) dans SMART ou sur Accepter dans Yast.
Bien voilà une bonne étape de passée.
Les logiciels s'installent. Une fois que c'est fait nous allons installer le pilote NVidia. Pour ce faire rendez-vous sur la page des drivers de Nvidia. Dans la rubrique Sélection Pilotes en bas choisissez pilotes graphiques. Dans la colonne suivante sélectionnez le modèle de votre carte et enfin dans la troisième et dernière colonne choisissez Linux IA32 (si vous ne tournez pas en 64bits). Validez votre choix en cliquant sur Go!.
Il va vous donner le fichier NVIDIA-Linux-x86-1.0-8762-pkg1.run (ou une version plus récente evidemment !).
---------------IMPRIMER A PARTIR D'ICI---------------IMRPIMER A PARTIR D'ICI--------------------IMPRIMER A PARTIR D'ICI--
Arrivé à ce check point il va falloir que vous imprimiez le reste de ce tutorial parce qu'on va devoir se délogguer de notre serveur X.
Bien cliquez sur le Menu K, Déconnexion, Terminer la Session. Une fois que c'est fait et que vous vous trouvez sur l'écran de choix de session pressez simultanément CTRL + ALT + F1. Vous allez vous retrouver sur un écran texte qui va vous demander de vous logguer. Tapez simplement root et validez en appuyant sur ENTER.
A cette invite nous allons désactiver le serveur X avec cette commande :
init 3
Après avoir validé par ENTER, vous allez avoir une liste de données qui va s'afficher. Après quelques secondes vous devriez avoir cette ligne :
Master Resource Control : runlevel 3 has been reached
Appuyez simplent sur ENTER pour voir apparaître le prompt.
Bien maintenant nous allons devoir changer de répertoire et nous rendre là où nous avons téléchargé tout à l'heure notre fichier Nvidia ! N'oubliez pas que vous êtes en ROOT. Rendez-vous dans le répertoire où se trouve le fichier.
Tapez simplement sh NVIDIA-Linux-x86-1.0-8762-pkg1.run
Un écran apparaît :

Choisissez ACCEPT en le mettant en surbrillance et pressez ENTER.
Vous devriez ensuite avoir un écran ressemblant à celui-ci :
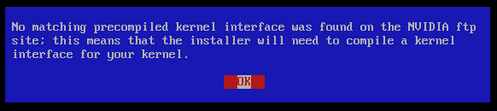
Appuyez simplement sur ENTER.
Après quelques instants le pilote s'installe sur votre système. Puis un écran comme ci-dessous s'affiche :
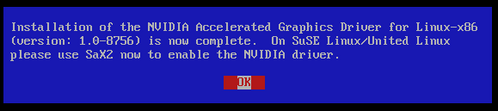
Appuyez sur ENTER. Vous retournez en ligne de commandes.
Maintenant nous allons configurer SAX pour lui indiquer les changements :
sax 2 -r -m 0=nvidia
Note : Il s'agit du zéro et non de la lettre O
Après quelques secondes vous allez voir un environnement graphique. Une fenêtre nommée AUTOMATIC GRAPHICS SYSTEM SETUP s'ouvre. Cliquez simplement sur OK dans cette fenêtre.
Voilà, nous venons d'installer un pilote graphique pour votre système. On peut relancer le serveur X avec cette commande :
init 5
L'écran de session apparaît (ou alors vous êtes automatiquement connecté).
INSTALLATION DE XGL ET DE COMPIZ
Bien c'est le grand moment. Si vous avez déja réussi à arriver jusqu'ici vous avez fait la moitié du boulot. Il ne reste plus qu'à installer et configurer XGL.
Sous Yast cliquez sur Installation ou suppression de logiciels (Dans SMART rendez-vous directement dans la zone de recherche ou cliquez sur l'icône en forme de loupe). Dans Recherche, tapez XGL, sélectionnez le puis à nouveau dans la zone recherche tapez COMPIZ, cochez le également. Normalement les paquetages sont disponibles sur votre CD ou votre DVD de SuSE 10.1.
Une fois les paquetages installés, quittez Yast (ou SMART) et ouvrez une Konsole.
Passez en Super Utilisateur (avec la commande su) puis pressez ENTER.
Nous allons éditer le fichier xorg.conf. Pour ceci moi, sous KDE, j'utilises l'éditeur Vi mais sous gnome il existe Gedit.
vi /etc/X11/xorg.conf
Retrouvez la section nommée "Device". Vous devez avoir quelque chose comme :
Section "Device"On va rajouter une ligne à cette section :
BoardName "GeForce4 MX 440 with AGP8X"
BusID "PCI:1@0:0:0"
Driver "nvidia"
Identifier "Device[0]"
VendorName "NVidia"
EndSection
Section "Device"
BoardName "GeForce4 MX 440 with AGP8X"
BusID "PCI:1@0:0:0"
Driver "nvidia"
Identifier "Device[0]"
VendorName "NVidia"
Option "NoFlip" "True"
EndSection
Note : Beaucoup de gens considèrent cette ligne comme inutile mais de nombreuses personnes chez Novell recommendent de l'intégrer voilà pourquoi je la suggère tout de même.
Ne fermez pas encore le fichier ! On doit encore ajouter quelque chose. Allez tout en bas du fichier et ajoutez ceci :
Section "Extensions"Maintenant vous pouvez sauvegarder le fichier. Mais ne fermez pas encore votre terminal. Nous allons éditer un second fichier de configuration.
Option "Composite" "off"
EndSection
vi /etc/sysconfig/displaymanager
Trouvez la ligne qui dit : DISPLAYMANAGER_XSERVER="Xorg". Remplacez Xorg par Xgl comme ceci : DISPLAYMANAGER_XSERVER="Xgl".
Maintenant recherchez la ligne DISPLAYMANAGER_XGL_OPTS="-accel glx:pbuffer -accel xv:pbuffer". Nous allons remplacer pbuffer par fbo.
DISPLAYMANAGER_XGL_OPTS="-accel glx:pbuffer -accel xv:fbo"
Enregistrez (sous Vi quittez le mode Insertion en appuyant sur ESC puis tapez :s) puis quittez l'éditeur. Toujours sous Konsole et toujours en SuperUtilisateur tapez SuSEconfig.
Vous voyez pas mal de lignes qui scrollent. Lorsque c'est fini nous allons créer un lien symbolique. Tapez ce qui suit :
rm /var/X11R6/bin/X
ln -s /usr/X11R6/bin/Xgl /var/X11R6/bin/X
Vous pouvez ensuite fermer le Terminal.
Voilà nous avons installé le driver Nvidia, XGL et Compiz et puis nous avons configuré votre système. Il ne reste plus qu'à configurer Gnome ou KDE pour voir ensuite le résultat de vos efforts !
Configurer Gnome
Ouvrez un terminal sous Gnome puis :
gnome-session-properties
La fenêtres de Session s'ouvre, cliquet sur l'onglet Startup Programs et cliquez sur ADD. Là, tapez compiz --replace gconf dans la boîte de dialogue puis cliquez sur OK.
Encore une fois cliquez sur ADD puis tapez gnome-window-decorator puis cliquez sur OK.
Voilà, une fois fait vous pouvez fermer cette fenêtre. Dans le terminal tapez gconf-editor.
Dans la fenêtre qui s'ouvre à gauche, déroulez les items comme ceci :
- Apps
----compiz
-------general
-----------allscreens
--------------options
Là, dans le panneau de droite double cliquez sur l'item ACTIVE_PLUGINS pour l'ouvrir.
Vous devez avoir une liste comme ceci :

Si ce n'est pas comme ça vous pouvez ajouter manuellement les différentes entrées.
Voilà, normalement XGL est configuré sur votre système. Pour moi rien ne vaut mieux qu'un redémarrage du système pour activer proprement le nouvel environnement graphique.
Donc essayez de redémarrer puis une fois fait tester les fenêtres en les bougeant à droite et à gauche si vous constatez un effet Blob c'est parfait !
Amusez-vous !
Configurer KDE
Soyez sûr d'être en utilisateur Normal et non en root. Ouvrez un éditeur de texte (ex. Kate). Copier et collez le texte ci-dessous dans un nouveau document :
[Desktop Entry]
Encoding=UTF-8
Exec=compiz --replace decoration wobbly fade minimize cube rotate zoom scale move resize place switcher & gnome-window-decorator &
GenericName[en_US]=
StartupNotify=false
Terminal=false
TerminalOptions=
Type=Application
X-KDE-autostart-after=kdesktop
Vous n'avez plus qu'à le sauvegarder dans /home/user(votre nom)/.kde/Autostart . Nommez le fichier compiz.desktop . Une fois fait, déconnectez vous de KDE puis ouvrez une nouvelle session. Tout devrait fonctionner.
